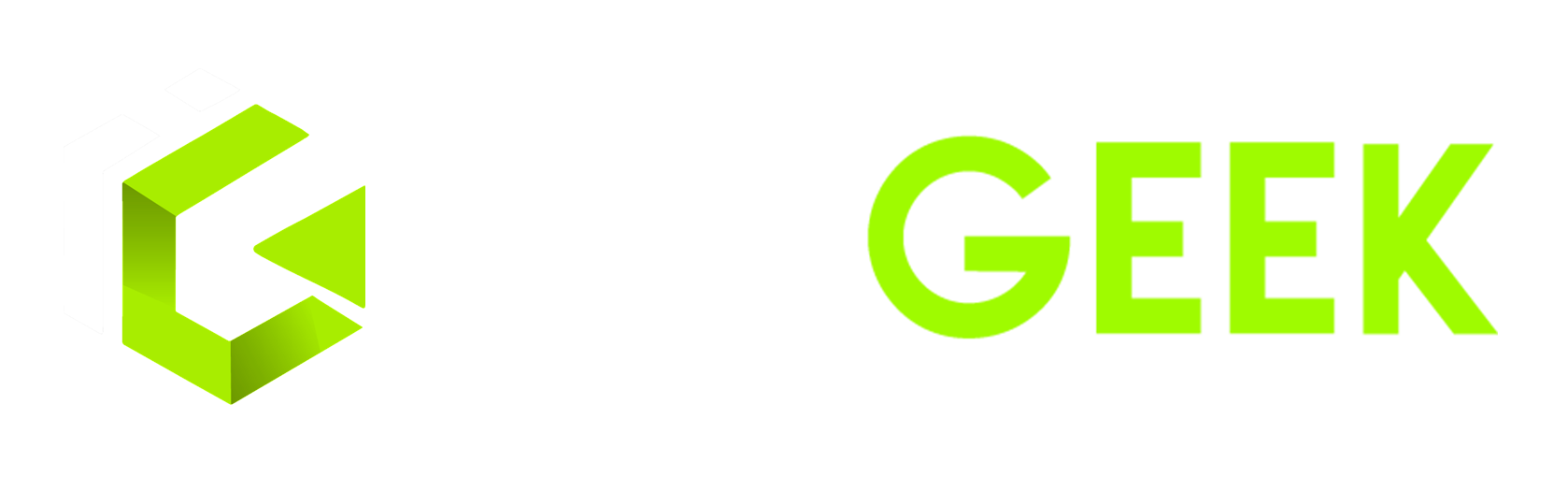React Shopping Cart Search: Implementing Searching Functionality in Your Shopping Cart
Learn how to enhance your React shopping cart by implementing a robust searching functionality. In this comprehensive guide, we explore step-by-step instructions and best practices to optimize your shopping cart with a powerful search feature, ensuring a seamless user experience.
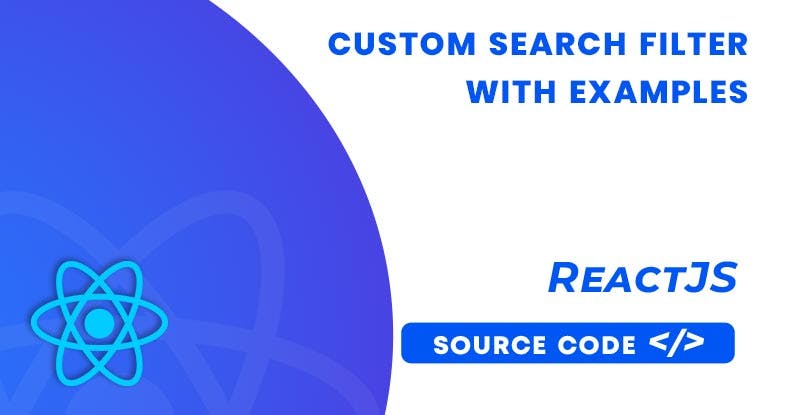
Introduction
Welcome to our comprehensive guide on implementing searching functionality in your React shopping cart. As e-commerce continues to thrive, it’s essential to provide users with an efficient and user-friendly shopping experience. By adding a searching feature to your shopping cart, you enable customers to quickly find their desired products, leading to higher conversions and customer satisfaction.
In this article, we’ll walk you through the process of integrating searching functionality into your React shopping cart. We’ll cover various essential aspects, including data handling, filtering, and displaying search results in real-time.
Understanding the Importance of a Search Feature in Your Shopping Cart
A search feature is a fundamental aspect of any modern e-commerce platform. It allows users to quickly find products, eliminating the need to manually browse through numerous pages. Here’s why a search feature is crucial for your shopping cart:
- Enhanced User Experience: A well-implemented search feature streamlines the shopping process, saving users time and effort in finding products.
- Increased Conversions: When users can easily find what they’re looking for, the likelihood of them making a purchase significantly improves.
- Competitive Edge: Offering a powerful search feature sets your e-commerce site apart from competitors and establishes your platform as user-friendly.
Also Read: Search Filter in React JS- Creating a Dynamic Search List Component (opens in a new tab)
**Getting Started with Implementing Search Functionality**
Before diving into the technical implementation, it’s essential to plan your search feature’s architecture. Consider the following steps:
- Data Structure: Decide how your product data will be structured and stored. For large-scale applications, a backend database might be necessary.
- User Interface: Plan the search UI, including the search bar, filtering options, and real-time search results display.
- Search Algorithm: Choose the appropriate search algorithm that suits your data and requirements. Common options include fuzzy search, exact match, and partial match.
Step-by-Step Guide to Implementing Searching Functionality
Now, let’s proceed with the step-by-step guide to integrate searching functionality into your React shopping cart:
1. Prepare Product Data
Before we implement the search feature, ensure that your product data is ready and accessible. You can store the data in a JSON file, an array, or fetch it from a backend server.
const products = [
{ id: 1, name: "iPhone 13", price: 999 },
{ id: 2, name: "Samsung Galaxy S21", price: 899 },
{ id: 3, name: "Google Pixel 6", price: 799 },
{ id: 4, name: "Dell XPS 15", price: 1499 },
{ id: 5, name: "MacBook Air", price: 1299 },
{ id: 6, name: "HP Spectre x360", price: 1199 },
{ id: 7, name: "Sony PlayStation 5", price: 499 },
{ id: 8, name: "Xbox Series X", price: 499 },
{ id: 9, name: "Nintendo Switch", price: 299 }
];2. Create the Cart Component
In your React application, create a new component named ShoppingCart that will handle the searching functionality. Here Tailwind CSS (opens in a new tab) is used to staying the component
import React, { useState } from "react";
const ShoppingCart = ({ products }) => {
const [searchTerm, setSearchTerm] = useState("");
const handleSearch = (event) => {
setSearchTerm(event.target.value);
};
const filteredProducts = products.filter(
(product) =>
product.name.toLowerCase().includes(searchTerm.toLowerCase()) ||
product.price.toString().includes(searchTerm)
);
console.log(filteredProducts);
return (
<div className="p-4">
<h2 className="text-xl font-semibold mb-2 flex items-center justify-center">
Products
</h2>
<input
className="px-4 py-2 border border-gray-400 rounded-md focus:outline-none mb-8 "
type="text"
placeholder="Search..."
onChange={handleSearch}
/>
<div className="grid grid-cols-4 gap-4">
{filteredProducts.map((product) => (
<div
key={product.id}
className="cursor-pointer p-6 rounded-md hover:bg-gray-200 items-center justify-center border border-gray-300"
>
<div className="h-32 flex items-center justify-center bg-yellow-200">
img
</div>
<div className="grid grid-cols-2">
<div className="left">
<p>{product.name}</p>
<p className="font-bold">${product.price}</p>
</div>
<div className="right text-lg grid place-items-end ">
<p>cart</p>
</div>
</div>
</div>
))}
</div>
</div>
);
};
export default ShoppingCart;3. Integrate the Search Component into App.js
Now, integrate the ShopingCart component into your App.js component and pass the product data and a callback function to handle the search.
import { useState } from 'react'
import ShoppingCart from './Components/Cart';
const products = [
{ id: 1, name: 'iPhone 13', price: 999 },
{ id: 2, name: 'Samsung Galaxy S21', price: 899 },
{ id: 3, name: 'Google Pixel 6', price: 799 },
{ id: 4, name: 'Dell XPS 15', price: 1499 },
{ id: 5, name: 'MacBook Air', price: 1299 },
{ id: 6, name: 'HP Spectre x360', price: 1199 },
{ id: 7, name: 'Sony PlayStation 5', price: 499 },
{ id: 8, name: 'Xbox Series X', price: 499 },
{ id: 9, name: 'Nintendo Switch', price: 299 },
];
return (
<div>
<ShoppingCart products ={products}/>
</div>
)
}
export default App4. Implementing the Search Logic
The component uses the useState hook to manage the state of the search term. The initial state of searchTerm is an empty string.
When the user types in the search input field, the handleSearch function is called. This function updates the state searchTerm with the current value of the input field.
const [searchTerm, setSearchTerm] = useState("");
const handleSearch = (event) => {
setSearchTerm(event.target.value);
};To implement the search functionality, the component filters the products based on the search term. The filteredProducts constant holds the filtered result.
The filter function is used to create a new array containing only the products that meet the search criteria. In this case, the search criteria are:
- The product name (converted to lowercase) must include the search term (also converted to lowercase).
- The product price (converted to a string) must include the search term.
const filteredProducts = products.filter(
(product) =>
product.name.toLowerCase().includes(searchTerm.toLowerCase()) ||
product.price.toString().includes(searchTerm)
);Here, product.name.toLowerCase().includes(searchTerm.toLowerCase()) checks if the lowercase product name contains the lowercase search term.
And product.price.toString().includes(searchTerm) checks if the product price, converted to a string, contains the search term. This ensures that searching for numbers (e.g., price) works as expected.
The filtered products are then mapped to create the product cards that match the search criteria. These cards are displayed on the page.
<div className="grid grid-cols-4 gap-4">
{filteredProducts.map((product) => (
// JSX for rendering each product card
))}
</div>
The product cards display the product name, price, and other relevant information.
When the user types in the search input, the handleSearch function updates the state searchTerm, triggering a re-render of the component. As a result, the filteredProducts will be updated, and the displayed product cards will reflect the current search results.
The search is case-insensitive, meaning it doesn’t differentiate between uppercase and lowercase letters when matching the search term with product names or prices.
The code logs the filteredProducts array to the console, showing the filtered products in real-time as the user types in the search input.
FAQs (Frequently Asked Questions)
- Can I implement multiple search filters in my shopping cart?
Yes, you can incorporate various filters like category, price range, and brand to refine search results further. - Is it possible to optimize search performance for a large product database?
Yes, you can use techniques like indexing and caching to optimize search speed and performance. - How can I handle misspellings and typos in the search query?
Consider implementing fuzzy search algorithms to handle minor spelling errors and provide relevant results. - Is it essential to use a backend server for searching functionality?
Not necessarily. For smaller applications, you can perform searching on the client-side with the help of React’s state and props. - Can I use third-party search libraries for my React shopping cart?
Yes, there are several powerful and customizable search libraries available that you can integrate into your project. - How can I improve the search feature based on user feedback?
Collect user feedback and monitor search analytics to identify areas of improvement and make necessary adjustments.
Conclusion
Integrating a searching functionality into your React shopping cart significantly enhances the user experience and boosts conversions. By enabling users to find products quickly and easily, you establish your platform as user-friendly and competitive in the e-commerce market.
In this guide, we walked you through the essential steps to implement searching functionality in your shopping cart. Remember to plan your data structure, design a user-friendly search UI, and choose the appropriate search algorithm based on your requirements.